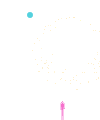إضافة كلمة سر إلي ملفات الورد دون استخدام برامج
إضافة كلمة سر إلي ملفات الورد بدون استخدام برامج :
هل تريد الاحتفاظ بمعلوماتك سرية بعيداً عن أعين المتطفلين إذا ما عليك إلا إتباع هذه الخطوات :
قم باختيار -> ملف -> حفظ باسم -> أدوات -> خيارات الأمان
وعندإضافتك لكلمة مرور في المربع الثاني (( كلمة المرور للتعديل )) فهذا يمنعمن أي تعديل في الملف المشفر وعند فتحك للملف سيظهر لك مربع الحوار هذا :
أ
*إذا أدخلت كلمة المرور سيقوم البرنامج بفتح الملف وعند إغلاقه سيظهر لكمربع الحوار المعروف الذي يسألك هل ترغب في حفظ التغيرات التي أجريتهاوعند اختيارك للخيار (( نعم )) عندها فقط سيتم حفظ التغيرات في الملفالمغلق بكلمة سرية
** عند ضغطك (( للقراءة فقط )) سيتم فتح الملفويمكنك إجراء أي تعديل فيه وعند إغلاق البرنامج سيظهر لك مربع الحوار الذييسألك هل ترغب في حفظ التغيرات إذا اخترت الخيار نعم سيطلب منك تحديد مسمىأخر (( جديد )) وتحديد مكان الحفظ إي يتعامل مع الملف وكأنه ملف جديد تريدحفظه
------------------------------------------------------------------
وهناك طريقة أخرى لإضافة كلمة مرور في ملف الورد :
من أدوات -> خيارات -> أمان
سيظهر لك مربعي احد هما لإضافة كلمة مرور للفتح والأخر للتعديل :
استخدام لوحة المفاتيح الـ Word
فيشريط القوائم Menu Bar ألا تلاحظون معي ان كل قائمة يوجد تحت اسمها خط _تحت حرف معين .. استخدم مفتاح Alt + الحرف الذي تحته خط لفتح القائمة ..واستخدم مفتاح Esc مرتين للخروج من القائمة والعودة لآخر مكان كان المؤشرفيه ..
Alt + F فتح قائمة ملف .
Alt + E لفتح قائمة تحرير .
Alt + V لفتح قائمة عرض .
Alt + I لفتح قائمة إدراج .
Alt +o لفتح قائمة تنسيق .
Alt + T لفتح قائمة أدوات .
Alt + W لفتح قائمة نوافذ .
Alt +H لفتح قائمة مساعدة .
Ctrl +F لفتح نافذة بحث واستبدال .
Ctrl + T لزيادة المسافة البادئة عند الكتابة .
Ctrl + O لفتح نافذة فتح open .
Ctrl + P لفتح نافذة طباعة .
Ctrl + A لتحديد النص كاملا .
Ctrl + D لفتح نافذة خط Font .
Ctrl +G لفتح نافذة بحث واستبدال / اذهب إلى Find & Replace Go To .
Ctrl +H لفتح نافذة بحث واستبدال / استبدال Find & Replace Replace .
Ctrl +K لفتح نافذة ارتباط تشعبي Insert Hyperlink .
Ctrl +w لحفظ المستند والخروج .
وعاد لا تنسوااااااااااا :
Ctrl +Z تتراجع .
Ctrl +C نسخ .
Ctrl +V لصق .
Ctrl +N لفتح مستند جديد .
Esc للخروج .
• لإزاحة سطرا لأسفل بمقدار 12 نقطة اضغط على CTRL + الصفر.
• للإنتقال من كلمة الى كلمة انقر CTRL + ? ، ومع التحديد SHIFT + ?
• لمسح جدول كامل وليس محتوياته اضغط زر SHIFT + DELETE
• لتحديد جملة التي تنتهي بنقطة (ليس فقرة) اضغط مفتاح CTRL + مفتاح الفأرة الأيسر على الجملة المراد تحديدها.
• لأضفاء أسطر زخرفية على المستند : اضغط === ثم ENTER أو --- ثم ENTER أو # ثم ENTER ، لاحظ أنها كتبت ثلاث مرات (===)
• لاضافة ارتباط تشعبي داخل مستندك : كل ما عليك فعله هو سحبه من الأكسبلورر أو حتى سحب ملف وورد آخر ثم اختيار ارتباط تشعبي.
•لإدراج صورة ثم كتابة توضيحية لها : أدرج جدول من عمود واحد وصفين أدرجالصورة في الصف العلوي ثم الشرح التوضيحي لها في الصف السفلي ثم أخفالحدود للجدول.
• لرؤية كافة الأنماط اضغط SHIFT + بزر الفأرة الأيسر على نافذة الأنماط.
• لإمالة كلمة : اضغط SHIFT +_ قبل الكلمة وبعدها ، ولتعريض كلمة SHIFT +* قبل الكلمة وبعدها.
• لإضافة نص جاهز للتمرن عليه اكتب : =RAND() ثم اضغط ENTER
• لحذف زر من أزرار أشرطة الأدوات : اضغط زر ALT ثم بزر الفأرة أزل الزر المراد.
• للترقيم بالتنقيط : اضغط * ثم مسافة ثم ENTER ، وللدخول في مستوى أدنى في الترقيم اضغط TAB ، للعودة لترقيم أعلى اضغط SHIFT + TAB.
• لتكرار عملية ما في وورد كلما عليك فعله هو الضغط على زر F4 وذلك لإعادة آخر عملية تنسيق قمت بها وتطبيقها في الحال.
• لادراج سطر خال (غير مرقم) وسط قائمة مرقمة : اضغط SHIFT + ENTER.
• لبدء صفحة جديدة : CTRL + ENTER.
• لزيادة حجم الخط : اضغط CTRL + حرف الدال ، ولإنقاصه : CTRL + حرف الجيم.
•اضغط SHIFT مع زر الفأرة للتحديد يمينا أوشمالا أو لأعلى أو لأسفل ، كمايمكننا استخدام مفتاحي SHIFT + CTRL للتحرك كلمة كلمة ، كما يمكنناالتحديد العمودي للنص مع الضغط على مفتاح ALT ، ثم يطبق على النص المحددالتنسيق المناسب.
• للتحديد الممتد عبر كامل المستند بدونالإبقاء على زر الفأرة مضغوطا : انقر علامة التحديد الممتد EXT الموجودةعلى شريط المعلومات في الأسفل لتنشيطها ، بعد ذلك ابدأ في تحديد النص بكلسهولة وفي أي اتجاه وكذلك باستخدام المفاتيح PAGE UP ‘ PAGE DOWN.
•عند العمل على وثائق متعددة في الوورد فإن الانتقال بينها بواسطة CTRL +F6 ولحفظ جميع الوثاق مجتمعة اضغط SHIFT ثم انقر ملف ثم اختر حفظ الكل.
•عند العمل على وثيقة طويلة ثم أغلقتها وعندما فتحتها مرة أخرى تريد أنتبدأ من أخر مكان كنت فيه أي عند آخر تحرير أو تنسيق حفظته قبل الإغلاق :كلما عليك القيام به هو الضغط على مفتاحي SHIFT + F5 وذلك بعد فتح الوثيقةمباشرة.
• للتحكم في علامة الجدولة لفقرة ما : هو تحديدالفقرة كاملة ثم من المسطرة تحدد المكان المناسب لعلامة الجدولة وذلك بسحبالعلامة يمينا ويسارا أو بالضغط المزدوج على العلامة ثم تحديد خصائصهاالمطلوبة.
• لتغيير مكان قائمة ما من قوائم وورد كقائمةتحرير مثلا : اضغط زر ALT ثم قم بسحب القائمة الى المكان المطلوب ، وكذلكأزرار أشرطة الأدوات ، أما عندما تريد حذف القائمة أو أي زر فما عليك سوىسحبه الى داخل نافذة المستندات ، وعند الرغبة في اعادته ، من أدوات اخترتخصيص ثم الأوامر ثم قوائم مضمنة ثم اسحب القائمة المطلوبة ووضعها فيالمكان المناسب من أشرطة الأدوات.
• لإضافة سطرا فارغا بين كل الفقرات: حدد الفقرات المطلوبة اضغط CTRL + الصفر ، وضغطهما مرة أخرى للإلغاء .
•لإضافة مسافة بين أسطر الفقرة الواحدة تباعدا مفردا أو مرة ونصف أو مرتينوذلك بالضغط على CTRL + 1 ، CTRL + 5 ، CTRL + 2 على التوالي وذلك بعدتحديد الفقرة أو الفقرات المطلوبة.
• لنسخ تنسيق بواسطةلوحة المفاتيح : حدد الفقرة أو الكلمة المراد نسخ تنسيقها ثم اضغط علىCTRL + SHIFT في الجهة اليمنى اذا كان النص عربي مع حرف C ثم حدد النصالمراد نسخ التنسيق اليه ثم اضغط CTRL + SHIFT مع حرف V .
•لإنشاء جدول لديك أربع طرق لذلك : بواسطة القلم من شريط الجداول أو بواسطادراج جدول أو بواسطة النقر على زر جدول من شريط الأدوات ثم تحديد عددالأعمدة والصفوف المطلوبة أو بواسطة كتابة رؤوس الجدول مفرقا بين كلمتينبواسطة الضغط على TABثم من قائمة جدول تحويل النص الى جدول والطريقةالأخيرة هي كتابة التالي +-----------+-------+------- حيث أن كل + هيالفاصل بين الأعمدة وعلامة – هي الأعمدة.
• لتعديلالمسافات بين الأعمدة : اضغط ALT مع تحريك الحد لاحظ المسافات في المسطرةبالسنتميتر ، أو اضغط SHIFT مع تحريك الحد لتحريك الجهة اليمنى بأكملها ،وعند الضغط على CTRL فان التحريك يجعل الأعمدة تتحرك بنسب متساوية.
•لاحظ أنه عند النقر على جدول ما أنه يوجد علامة في الركن الأيسر العلويمنه : عند النقر عليه مرة واحدة يتم تحديد الجدول بأكمله ومرتين تظهرخصائصه ولكن الهدف منها هو لتحريك الجدول الى أي مكان داخل المستند ومنخصائص الجدول تستطيع أن تجعل النص يلتف حول الجدول.
• لإجبار وورد على تكرار عنواين الجدول في كل صفحة اذا كان الجدول طويلا : اختر من قائمة جدول " تكرار صفوف العناوين ".
• لحذف عمود أو صف أو حتى الجدول بأكمله وليس المحتويات فقط حدد العمود أو الصف أو الجدول المراد حذفه اضغط SHIFT مع DELETE
• مفتاح F10 + Shift : إظهار القائمة التي تظهر عند الضغط على المفتاح الأيمن للفأرة.
التحويل التلقائي للحروف ل- ل- ه إلى اسم الجلالة
قدتفاجأ عند كتابتك كلمة مثل دلله إلى أن برنامج الوورد قد حول الجزء الأخيرمنها إلى لفظ الجلالة حيث أن جميع الخطوط العربية تعمل هكذا ولحل هذهالمشكلة اتبع التالي :
1- من قائمة أدوات Tools اختر التصحيح التلقائي Auto correct لتظهر نافذة التصحيح التلقائي .
2- في خانة" استبدال Replace" قم بكتابة كل كلمة تسبب المشكلة السابقة – متضمنة الشدة والألف المد الصغيرة فوق اللام –
3- قم بإدخال الكلمة البديلة لها بدون الشدة ولا ألف المد الصغيرة فوق اللام في خانة " بـ With " مثل : دللـه ، ذللـه ، وغيرها .
4- اضغط على زر" اضافة Add " وسيستبدل الوورد هذه الكلمات كلما ادخلت ضمن نص ان شاء الله .
التخطيطات البيانية |[Charts]| في الوورد باستخدام برنامج |[MSGraph]|
التخطيطاتالبيانية Charts هي الطريقة السحرية التي تتسلل بها الأرقام إلى أذهان منلا يفضلونها , ولأن التعامل مع الأرقام يفرض نفسه على معظم -إن لم يكن كل-مستخدمي الكمبيوتر, فإن مايكروسوفت أعدت له برنامجا خاصا وأدرجته معمجموعة Office هو MSGraph , وطريقة استخدامه من داخل Word تتشابه كثيراًمع طريقة استخدامه في Power Point سواء أكان ذلك التشابه في الإدراج أوالتعديل أو التنسيق ..
الدور الذي يقوم به Word أوPower Point فيإدراج التخطيط البياني محدود جدا , وينحصر في إتاحته فرصة الانتقاللبرنامج MSGraph ثم العودة إليه مرة أخرى, أما برنامج Graph فهو المسئولالحقيقي عن إنشاء وتعديل التخطيط البياني, وبمجرد دخولك إليه يقدم لك ورقةبيانات Data Sheet كي تدخل بها الأرقام التي تريد ترجمتها لتخطيط بياني,ثم ينشئ لك التخطيط, ولحظتها أنت مخير ما بين التعديل في التخطيط وبينالعودةإلى Word لذلك سوف نتناول إدراج التخطيط البياني من خلال ثلاث مراحلإن شاء الله :
تشغيل Graph .
التعامل مع ورقة البيانات .
العودة إلى Word .
أولا: تشغيل برنامج Graph :
علىالرغم من أنGraph برنامج منفصل إلا أنك لا تشعر بذلك, لأنه ضمن أدواتأوفيس التي يمكن تركيبها أثناء تركيب Office , ولأنه يعمل مع برامجالأوفيس بطريقة التضمين OLE أو ما يسمى بربط وتضمين الكائنات, ومعنى ذلكأنك عند تشغيله تظهر لك نافذته وأدواته كاملة بديلة لنافذة وأدوات برامجOffice ولكنك لم تخرج بعد من برامج Office بدليل ظهور اسم برنامجك واسمالمستند أو العرض في أعلى النافذة, حتى إذا ما انتهيت من التعامل معGraph, نقرت خارج التخطيط فتختفي أدوات نافذة Graph وتظهر مرة أخرى أدواتبرنامجك .
وتشغيل Graph يتم كالتالى:
من داخلWord قف حيث تريدإدراج التخطيط, وافتح قائمة إدراج Insert , ثم اختر صورة Picture, ثمتخطيط Chart . ستظهر لك الشاشة التالية :
وسيظهر لك شريطان للأدوات مفعّلان كالتالي :
إذالم تجد ورقة البيانات ظاهرة كما بالشكل, فقط افتح قائمة عرضView ثم اخترورقة بيانات Data sheet فتظهر لك إن شاء الله , وإذا أردت إخفاءها اخترنفس الأمر مرة أخرى, أو انقر رمزه : في شريط الأدوات .
-=-=-=-
ثانياً : التعامل مع ورقة البيانات :
تتكونورقة البيانات من مجموعة من الصفوف والأعمدة, تعرض مجموعة من البياناتالرقمية المقسمة إلى مجموعات تسمى سلاسل بيانات يقوم التخطيط البيانيبالمقارنة بينها, ففي الشكل السابق حيث الوضع الافتراضي, يقارن التخطيطبين مجموعات شرق وغرب وشمال .
يستخدم برنامج Graph البيانات الموجودة بالعمود الأول كعناوين أو مفاتيح للتخطيط البياني ما دمت لم تطلب غير ذلك .
التحديد :
لتحديدالخلية انقر فوقها مرة واحدة فيتم تحديدها, وتتمكن من الكتابة فوقالبيانات الموجودة بها, أي أن البيانات القديمة سوف يتم حذفها تلقائياليحل محلها البيانات الجديدة .
لتحديد الصف بأكمله, انقر بزر الماوس فوق الرقم المجاور له(1،2،3...) .
لتحديد العمود بأكمله , انقر بزر الماوس فوق الحرف الموجود فوقه A, B, C .
لتحديد كل ورقة العمل, انقر فوق أول خلية فارغة (رمادية) في يسار أعلى الورقة .
التحرير :
لإضافةأو تعديل نص بالخلية, انقر فوق الخلية نقرا مزدوجا , فيظهر مؤشر الكتابةحيث يمكنك الكتابة دون إلغاء البيانات السابقة, ولاحظ أن كل ما تكتبه فيورقة البيانات يظهر أولا بأول في التخطيط, لذلك فهي الوسيلة الوحيدةللتعديل في بيانات التخطيط .
يمكنك نسخ جدول به بيانات من داخلWordمثلا , أو أي برنامج آخر, ثم تحدد كل ورقة البيانات في Graph وتضغط Ctrl+Vكي تلصق الجدول المنسوخ بدلا من إعادة كتابته .
إذا كنت تريد إنشاءارتباط بين الجدول الموجود في Word مثلاً والتخطيط في Graph كي يتغيرالتخطيط بمجرد تغيير الجدول فيWord , فانسخ الجدول فيWord ثم انتقلإلىGraph وافتح قائمة تحرير Edit , واختر لصق ارتباط Paste Link , وبعدذلك عدل البيانات في Word إن أردت فيتم تعديل التخطيط تلقائيا سواء كنتأدرجته في Word أو في Power Point .
الانتقال بين أجزاء ورقة العمل :
للانتقالللخلية التالية, استخدم مفتاح Tab , وللانتقال للسابقة استخدم مفتاحي Tab+Shift , أو استخدم الأسهم للانتقال بين الصفوف أو الأعمدة .
للانتقالللخلية الموجودة أسفل الخلية الحالية, اضغط مفتاحEnter , فإذا لم يتمالانتقال افتح قائمة أدوات, واختر خيارات, وانقر تبويب خيارات صفحةالبيانات, ثم ضع علامة صح أمام : ( نقل التحديد بعد الإدخال Moveselection after enter ) ، ولإلغاء هذه الخاصية امسح العلامة .
للانتقال للخلية الموجودة أعلى الخلية الحالية, اضغط مفتاحي .Shift + Enter .
الحذف :
لإلغاءالبيانات داخل الخلية أو العمود أو الصف, حددها ثم اضغطDelete , أو انقرفوقها بالزر الأيمن, واختر مسح المحتويات, أو من قائمة تحرير Edit / مسحClear / المحتويات Contents .
لحذف العمود أو الصف بمحتوياتهما, حدد العمود أو الصف, ثم افتح قائمة تحرير Edit ثم حذف Delete , أو انقر بالزر الأيمن واختر حذف .
لحذفالخلية, حددها واستدع أمر حذف بأية طريقة من الطرق المذكورة بالفقرةالسابقة, فيظهر مربع لتختار منه الموقع الجديد للخلايا المجاورة .
تغيير عرض الأعمدة في ورقة العمل :
لتغييرعرض العمود قف بالماوس عند الحرف الموجود بأعلى العمودA مثلا , فيظهرالمؤشر بشكل سهمين متقابلين, اضغط عليه, ثم اسحبه في الاتجاه الذي تريد,أو حدد العمود , ومن قائمة تنسيق Format , اختر عرض العمود Column Width ,فيظهر مربع حوار عرض العمود الموجود بالشكل التالي :
اكتبالحجم الذي تريده في خانة عرض العمود, أو انقر زر الاحتواء الأفضل إذا كنتتريد أن تكون مساحة العمود قدر محتوياتك فقط, ولكن لاحظ أنك عند تحديد هذاالخيار, ستحتاج إلى تحديده مرة أخرى إذا غيرت في حجم بيانات العمود .
لاستعادةعرض الأعمدة كما كان بالوضع الافتراضي, حدد كل ورقة البيانات, ثم افتحقائمة تنسيق Format , اختر عرض العمود Column Width , ثم ضع علامة صح أماماستخدام العرض القياسي Use Standard width .
أنواع التخطيط :
بجواركل مجموعة رقمية (سلسلة بيانات) مثل شرق, يوجد رمز مصغر يبين نوع التخطيطهل هو عمودي أو شريطي أو أي نوع آخر, كذلك يبين هذا الرمز اللون الخاصبسلسلة البيانات في التخطيط. فالرمز بجوار شرق East له لون أخضر مما يعنيأن العمود المعبر عن هذه السلسلة من البيانات سيخصص له هذا اللون .
تغيير نوع التخطيط البيانى :
الوضعالافتراضي في برنامج MSGraph هو إظهار التخطيط البياني بالشكل السابقويسمى D3Column العمودي ثلاثي الأبعاد, ولكنه لا يلزمك به, فهو يتيح لكأنواعا أخرى للتخطيط, منها ما هو ثنائي الأبعاد ومنها ما هو ثلاثي, بل إنكل نوع منها يعرض لك عدة أشكال أو تنسيقات, وتغيير نوع التخطيط البياني لنيغير شيئا في البيانات المعروضة, وهذا التغيير له طريقتان وهما :
الطريقة الأولى :
هيالنقر على رمز نوع التخطيط Chart Type - موجود بشريط الأدوات القياسي -فتنسدل منه قائمة بها الأنواع الرئيسية للتخطيطات كما بالشكل :
لاحظأن الرمز السابق يتأثر بنوع التخطيط الحالي, فلو كان هذا التخطيط "مساحي"كان الرمز سيأخذ شكلا مغايرا حيث يصبح , وهكذا مع باقي أنواع التخطيطات,ولا تنزعج إذا غيرت شكل التخطيط, ولم تظهر لك بعض بيانات المحاور, فكل ماهناك أن خط هذه الأسماء حجمه كبير, يمكنك النقر فوق المحور نقرا مزدوجافيظهر مربع حوار تنسيق محور Format Axis فانقر علامة التبويبFont , وفيخانةSize اختر حجما أقل, ثم انقر موافق .
ولاحظ أن مكونات التخطيط,وأسماء محاوره تتغير بتغير نوع التخطيط فهي مثلا في البعد الثنائي غيرهافي الثلاثي, غيرها في الدائري وهكذا, ولكي تعرف اسم أحد مكوناته, قف بمؤشرالماوس فوقه لحظة, ليظهر تلميح يوضحه, أو حدده وشاهد اسمه في خانة كائناتالتخطيط الموجودة بشريط الأدوات القياسي .
الطريقة الثانية :
تتم من خلال قائمة تخطيط Charts , وذلك باتباع الخطوات التالية :
استدع برنامج Graph ثم من قائمة تخطيط Chart , اختر نوع التخطيط Chart Type فيظهر مربع Chart Type .
انقر تبويب أنواع قياسية Standard Type كما بالشكل التالي :
ويمكنك أيضا نقر تبويب (أنواع مخصصة Custom Types ) .
لتغييرنوع التخطيط انقر النوع الذي تريده من قائمة نوع التخطيط Chart Type , ثمانقر النوع الثانوي من قسم النوع الثانوي للتخطيط Chart SubType وشاهد اسمالتخطيط المحدد ووصفه تحت هذا القسم .
لمعاينة التخطيط انقر فوقه,ثم انقر زر اضغط باستمرار لمشاهدة عينة Press and hold to view sampleوأثناء الضغط سيظهر نموذج التخطيط مطبقا على بياناتك في قسم النوع الثانويللتخطيط .
لجعل هذا التخطيط هو التخطيط الافتراضي الذي يطبق علىالتخطيطات الجديدة دون أن تلجأ لمربع حوار تغيير تخطيط مرة أخرى, انقر زرتعيين كتخطيط افتراضي Set As default chart .
لاستعادة التنسيقالافتراضي للتخطيط, أي إذا كنت أنشأت تخطيطا وغيرت ألوانه مثلاً أو أبعادحجمه, وتريد إلغاء كل هذه التنسيقات, حدد التخطيط, واستدع مربع الحوارالسابق, ثم ضع علامة صح أمام تنسيق افتراضي Default Format .
بعد أن تحدد نوع التخطيط وتنفذ الاختيارات التي تريدها, انقر الزر موافق .
تغيير نوع بعض أجزاء التخطيط : لتغيير نوع بعض أجزاء التخطيط, أي لكي تنشئ تخطيط بيانيا به نوعان من التخطيطات كما بالشكل التالي :
أنشئالتخطيط بالنوع الأول, ثم حدد سلسلة البيانات التي تريدها, ثم استدعالمربع السابق, واختر النوع الذي تريده, ثم ضع علامة صح أمام خانة تطبيقعلى التحديد Apply to selection بالمربع السابق, ولا تنزعج إذا لم تستطعتغيير نوع بعض أجزاء التخطيط, لأن بعض التخطيطات لا تقبل تغيير الأجزاءفقط, بل يجب تغييره بأكمله, مثل : الفقاعية Bubble , وس ص مبعثر X YScatter .
أما التخطيطات التي تقبل هذا التغيير الجزئي , فمنها :التخطيطات الشريطية والأعمدة ثلاثية البعد , وسلاسل البيانات فيها تقبلالتغيير للأنواع : (البوقي أو الأسطواني أو الهرمي) حيث لابد من مراعاةذلك عند اختيار التنسيق التالي .
بعد أن تحدد نوع التخطيط وتنفذ الاختيارات التي تريدها, انقر موافق .
بإمكانكإضافة تخطيط خاص بك بكل ما فيه من تنسيقات وألوان وبيانات إلى تخطيطاتمربع الحوار, وبذلك تستطيع استخدامه فيما بعد لأي تخطيط جديد, ولعمل ذلك,قم بإنشاء التخطيط, ونسقه حسب ذوقك, واستدع ( نوع التخطيط Chart Type )كما بالشكل السابق , وانقر تبويب أنواع مخصصة Custom Types , وانقر أماممعرفة بواسطة المستخدم User Defined , فتظهر صورة التخطيط المحدد, انقرإضافة, ليظهر مربع حوار يتيح لك تسمية هذا التخطيط, وكتابة وصفه, اكتبالاسم الجديد, وانقر Ok . ولحذفه بعد ذلك, استدع مربع أنواع التخطيط,تبويب مخصص مرة أخرى, ثم انقر حذف فتظهر رسالة تأكيد, أجب عليها بالنقربالزر بنعم .
تغيير محاور التخطيط :
لا تنزعج إذاكانت رموز أو مفاتيح سلاسل البيانات موجودة أعلى الأعمدة وليست بجوارالصفوف , فقط افتح قائمة بيانات Data واختر سلسلة في صفوف Series In Rows, وبالطبع بإمكانك فعل العكس أي اختيار سلسلة في أعمدة Series in Columnsأو نقر رمز أحدهما من على شريط الأدوات :
, ولكن احذر فهذا الخيارسيؤثر على شكل ومضمون التخطيط, ففي الشكل السابق مثلا إذا جعلت السلاسل فيأعمدة, فإن المقارنة لن تتم بين الشرق والغرب والشمال, ولكن بين الربعالأول من السنة, والثاني والثالث والرابع, وستظهر لك أربع سلاسل في كل فئةبدلاً من ثلاث, لذلك فكر جيداً ما هو موضع مقارنتك, وعاين الشكل أولاً قبلأن تغير هذا الاختيار .
والآن استخدم المهارات السابقة لكتابة بياناتك وإدراج التخطيطات البيانية في ملفاتك نقره لعرض الصورة في صفحة مستقلة ..
-=-=-=-
ثالثاً : العودة إلى Word :
بعدكتابة البيانات الخاصة بك في ورقة البيانات, سيتغير التخطيط البيانيالموجود ليعرض بياناتك أنت بدلا من البيانات الافتراضية, ويمكنك الآنالعودة إلىPower Point أوWord بالنقر خارج التخطيط نقرة واحدة. فيظهرالتخطيط كما بالشكل التالي, وبهذا يصبح كائنا من كائنات الملف, ومن حقكتحريكه أو تحجيمه أو نسخه أو لصقه .
-=-=-=-
التغلب على انفصال علامات الترقيم في Word
انفصالعلامة الترقيم عن الكلمة التي تأتي في نهاية السطر عند وجود مسافة قبلعلامة الترقيم أو حين تكون الكلمة أو الجملة بين قوسين أو شرطتين أوعلامتي اقتباس ويوجد مسافة عند بداية الجملة وبعد نهايتها ما يسبب ظهورعلامة الترقيم مفردة في السطر التالي .. ولحل هذه المشكلة 3 طرق :
الطريقة الأولى :
عدم إدراج تلك المسافة على الرغم أن هذا يؤدي أحيانا إلى ظهور الجملة بشكل غير مرضي ..
الطريقة الثانية :
استبدالتلك المسافة بمسافة غير منقسمة وذلك بالضغط على المفاتيح :Ctrl+Shift+Space معا بدلا من مفتاح المسافة المعتاد ، يفيد هذا الحل أيضاعند كتابة كلمتان تسميان شيئا واحدا مثل " عبد الله " فقد تسبب المسافةامعتادة بين الكلمتين الفصل بينهما وإمكانية ظهور كل قسم على سطر ..
لكنقد يكون ضغط 3 مفاتيح بدلا من مفتاح واحد أمرا مزعجا .. ويمكن اختصار ذلكإلى مفتاحين بتعيين اختصار للمسافة الغير منقسمة ( ) وذلك بإتباع التالي :
الطريقة أ : - حاشا صارت خطة -
# اتبع المسار : إدراج Insert / رمز Sympol / أحرف خاصةSpecial Characters .
# اختر مسافة غير منقسمة NonbreakingSpace من لائحة الحرف .
# اضغط على زر مفتاح الاختصار Shortcut Key .
# قم بتعيين المفتاحين الذين تريدهما على كيفك .
الطريقة ب :
# من قائمة أدوات Tools اختر تصحيح تلقائي Auto Correct .
# ضع علامة الترقيم في مستطيل الادخال " استبدال Replace " .
# ضع علامة الترقيم ذاتها مسبوقة بالمسافة الغير منقسمة NonbreakingSpace في مستطيل الإدخال " بـ With " .
الطريقة الثالثة :
تغييرشكل الرموز بأحد برامج تغيير أشكال الحروف بحيث تظهر كأن مسافة فارغةقبلها أو بعدها حسب الحاجة ، وهذا غير متوفر لجميع المستخدمين .
النسبة المئوية لا تظهر بالخط العربي & الشدة وألف المد في لفظ الجلالة
رمز النسبة المئوية ( % ) يظهر بالخط اللاتيني عند كتابته بواسطة لوحة المفاتيح ، ولا يظهر بالخط العربي ؟ !؟! :
لحل هذه المشكلة :
1- من قائمة إدراج Insert اختر رمز Symbol ثم ابحث عن الرمز العربي للنسبة المئوية وانقر عليه .
2- انقر على زر اختصار Autocorrect سيشغل البرنامج نافذة التصحيح التلقائي مضيفا الرمز الرمز الذي اخترته إلى الخانة " بـ With " .
3-أضف بعد ذلك رمز النسبة المئوية العادية على لوحة المفاتيح والتي تظهربالخط اللاتيني في خانة " استبدال Replace " وسيستبدل البرنامج النسبةالمئوية من الخط اللاتيني على العربي كل ما ادخلته ضمن أي نص ان شاء الله .
أ- " فلله الحمد " لا يكتب الـWord الشدة وألف المد على لفظ الجلالة إذااتصل قبله حرف مثل الفاء ، وعند إضافة الشدة في مثل هذه الحالات على اللامالثانية من لفظ الجلالة ثم إضافة الف المد ، لا تضاف الألف الصغيرة فوقالشدة مثل الفتحة إو الضمة ، وإنما تضاف بجانب الشدة .. فما الحل ؟
ب– " لَأخ عزيز " عند كتابة حرفي اللام والالف خلف بعضهما يكتبان فيالـWord بهذا الشكل : لا ، وعند إضافة حركة على اللام فإنها تأخذ شكر غيرجميل : لَا ، ولا يمكن تعديل هذا الشكل .. فما الحل ؟ ؟
إنبرنامج الـ Word يقوم بالتعامل مع لفظ الجلالة " الله " و حرفي اللاموالألف " لا " على أساس أنها رموز وليس ككلمات ، فيتعامل معهما الووردبدون مراعاة التشكيل ، والحل الوحيد لهذه الحالات هو محاولة الحصول علىخطوط صممت خصيصا لهذه الحالات، تتضمن الحالات الخاصة مضافا إليها التشكيل– وهي غير متوفرة للأسف ولم تصمم بعد - ، ويمكنك تصميم خطوط لمثل هذهالحالات إذا امتلكت الأدوات المناسبة – لا تسألوا وش هي تراني ما أعرفها –لكن يمكننا مطالبة مايكروسوفت بمعالجة هذه الحالات برزمة برمجية تضاف إلىالبرنامج – يلله نشب فيهم نقره لعرض الصورة في صفحة مستقلة .
درس كامل عن الدمج السهل من لوحة المفاتيح في برنامج الـ Word
لدىبرنامج وورد أساليب مختلفة لملئ النماذج Forms ، ويبدو أن المشكلة الأصعبفي إنشاء نموذج ، هي اختيار الطريقة المناسبة لملء الحقول فيه .
افرضأن لديك رسالة تريد تكتبها لتوديع اصدقائك وما تبي ترسل لهم ايميل – كيفكانت حر – وتبي كل مرة تغير اسم صديقك بس وتطبع .. وكان الماوس خربان ..وليش الزحمة هي طريقة برمجة حلوة شوفوها واعملوا تطبيقات عليها ..
افرضان لديك لديك وثسقة او رسالة بها فراغات عليك ملؤها كل مرة بمعلومات جديدة، وافرض ان المعلومات الجديدة ستملأ بها أكثر من فراغ داخل الرسالة ، أحدالأساليب السهلة لحل هذه المسألة هو استخدام حقول نماذج وورد . تستطيع ملءالفارغات باستخدام زر Enter أو زر Tab ولكن ستضطر لأعادة كتابة المعلوماتالمكررة في كل فورم أو حتى في فورم واحد . كذلك بامكانك استخدام حقلFill-in ولكنه أيضا سيقوم بطرح السؤال عليك أكثر من مرة .
وهذهطريقة سهلة لإدخال المعلومات ذاتها في أكثر من مكان واحد بدون إعادة ضربهاعلى لوحة المفاتيح يقوم الوورد فيها بسؤالك كمن سؤال وتجاوبه وهو يملءفراغ أو أكثر من الرسالة أو الفورم بالإجابة المحددة .
سنستخدم حقل Ask وحقل Ref ، وإليكم الطريقة :
يمكنكانشاء نموذج رسالة باستخدام الحقل Ask ، لكتابة الرسالة أولا ثم تحديدجميع أماكن الفراغات التي تريد أن تدمج فيها المعلومات من لوحة المفاتيح ،ثم إدخال الحقل Ref لكل من تلك الأماكن الفارغة ، مستخدما الشكل : {RefAnyName} تمثل الإشارة المرجعية " AnyName " سلسلة من الحروف أو الأرقاملا تفصل بينها فراغات أو علامات ترقيم ، والأفضل أن يكون اسم الإشارةالمرجعية AnyName وصفيا بحيث يدل على محتواه مثل الأسماء التالية :FirstName ، LastName ، Adress .
إذا كان مفهوم الحقول جديدا عليك انتبه إلى ان برنامج وورد يقدم عدة طرق لإنشاء الحقول ، منها :
1- من قائمة إدراج Insret / حقل Fiekd .
2-إذا كنت تعرف اسم الحقل فإن اسرع طريقة هي ان تضغط على مفتاحي Ctrl+F9 معا، ستظهر لك معلمات الحقل وهي أقواس كبيرة مقوسة ويترك المؤشر بينهما : {l}، تستطيع بعد ذلك إدخال النص في الحقل وعندما تنتهي استخدم الاسهم لتخرجالمؤشر من داخل الاقواس ثم تتابع ادخال النص .
يأخذ الحقل Ask هذا الشكل :
{ "Ask AnyName " Enter the AnyName } .
ويأخذ الحقل Ref هذا الشكل : {Ref AnyName} .
وإلى درس عملي عن حقول برنامج الوورد :
أكتب في صفحة الوورد العادية :
{Ask FirstName "Plz. Enter FirstName." } {Ask LastName "Plz. Enter LastName." }
{Ask Adress "Plz. Enter Adress." } {Ask YourName "Plz. Enter YourName." }
{Ref FirstName} {Ref LastName} {Ref Adress} {Ref YourName }
Dear {Ref FirstName}:
جسم الرسالة ؛ مثلا :
How are you{Ref FirstName} {Ref LastName} , is your adress still{Ref Adress}?.
Call me pleze when you catch this lettre.
Bye-bye
{Ref YourName }
أغبى رسالة شفتها وكتبتهانقره لعرض الصورة في صفحة مستقلة
انتبه إذا استخدمت المفتاحين Alt+F9 للتقلب بين شيفرة ونتائج الحقول ؛ فإن الحقول ستختفي من الشاشة .
•إدراج البيانات : بالضغط على مفتاحي Ctrl+A لإختيار الملف كاملا ، ثم إضغطعلى مفتاح F9 لتحديث الحقول وسيطلب منك وورد البيانات الخاصة بكل حقل ، لاحظ انه يمكنك ادخال ضغطة Enter كجزء من جوابك ، وهو أمر مفيد للعناوينالمكونة من عدة سطور مثلا ، استخدم الماوس لإنهاء كل سؤال بالنقر على زرموافق Ok سيدرج وورد أجابتك في الأماكن المناسبة في الملف بعد ان تنهيالإجابة على جميع الأسئلة .
• ويمكنك مكنك التنقل بين اظهار شيفراتالحقول واظهار نتائج الحقول باستخدام مفتاحي Alt+F9 .إقرأ الوثيقة لتتأكدمن أن جميع البيانات في مكانها الصحيح .
• إذا أردت طباعة هذهالرسالة – أو الوثيقة – لا بد من أن تضبط خصائص طابعتك بحيث تحدث الحقولثم تستخدم امر الطباعة لتطبع لك نتائج الحقول ؛ ولكي تضبط خصائص طابعتكاتبع التالي :
من قائمة ادوات Tools / خيارات Options / ثم اخترلسان التبويب طباعة Print / تأكد من وجود علامة الصح عند " تحديث الحقولUpdate Fields " .
عندما تضبط خصائص طابعتك على التحديث ثم تطلبطباعة ملف فسيقوم الوورد بسؤالك الاسئلة الموجودة في الحقول وسيضع أجوبتهاالتي ادخلتها كـ defult فما عليك سوى الضغط على موافق ok وهذا للتأكد فقط .
إذاكنت تريد إرسال النوذج عبر البريد الإلكترني – غيرت رأيك – كوثيقة ووردلابد عليك من إزالة الحقول وإبقاء المعلومات التي بداخلها : اضغط علىمفتاح Ctrl+A لتحديد الوثيقة كاملة ثم على المفاتيح :Ctrl+Shift+F9 لتحويلنتائج الحقول إلى نص وحذف حقول Ask .
يجب أن تكون حذر في هذاالسيناريو الأخير من أن تكتب فوق الملف الأصلي عند حفظ الإصدارة النهائيةمنه بعد إدخال المعلومات في حقول Ask ، ولكي تتجنب ذلك ؛ هناك طريقة سهلةبان تحفظ الملف الأصلي كقالب مما يوفر ميزات مريحة إضافية في الحالاتالأخرى ، ولكي تقوم بحفظه كقالب اتبع التالي :
من قائمة ملف File / حفظ باسم Save as / ثم حفظ الملف بأي اسم مناسب ونوع الملف يكون Template Document .
يمكنكبعد ذلك أن تستخدم النموذج باختيار ملف File / جديد New واختيار النموذجكقالب ثم استخدام الوثيقة النسخة منها كما تحب وتغيير نصها .. ولكن لابدان تحفظها باسم مختلف عندما تنتهي